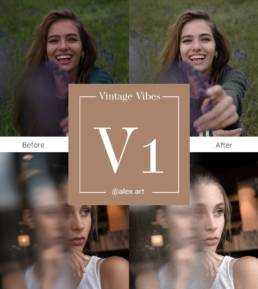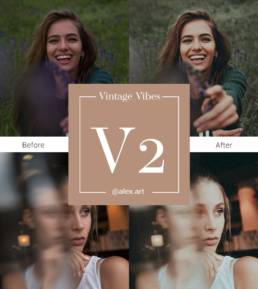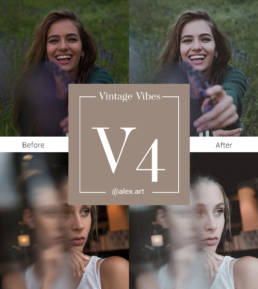Lightroom Presets
Bringe deine Bilder auf das nächste Level mit unseren Lightroom Presets für Desktop und Mobil!
Was sind Lightroom Presets?
Mithilfe von Presets ist es möglich, Bilder mit nur einem Klick zu bearbeiten. Ein Preset ist ein professioneller Filter für deine Bilder und bearbeitet diese durch das automatische Setzen verschiedener Einstellungen. Mit unterschiedlichen Lightroom Presets lassen sich verschiedene Bearbeitungen und Stile erzeugen! Dies funktioniert mit dem Programm Adobe Lightroom auf Desktop und Mobil!
Warum solltest du Lightroom Instagram Presets verwenden?
Wenn du jemals ein Bild bearbeitet hast, weißt du genau wie lange dies dauern kann. Die Bildbearbeitung kann ein sehr lästiger Zeitfresser sein, selbst für erfahrene Lightroom Nutzer. Mit Lightroom Presets beschleunigst du deinen Workflow und erhältst hoch qualitativ bearbeitete Bilder mit nur einem Klick. Dies scheint ein wahrer Lebensretter zu sein, besonders wenn du viele Bilder hast, die du bearbeitet möchtest.
Ein wichtiger Punkt bei der Erhöhung deiner Reichweite und der Steigerung deiner Followeranzahl auf Instagram ist ein konsistenter Feed mit zusammenpassenden Bildern. Dieses Ziel erreichst du sehr einfach mit Lightroom Instagram Presets. Damit deine Bilder den selben Look haben, kannst du einfach das selbe Preset oder eine Gruppe ähnlicher Presets verwenden. Somit wirst du nicht nur eine konsistente Farbbearbeitung in deinen Bildern erreichen, sondern garantiert jedesmal hochwertige Ergebnisse erhalten.
Häufig gestellte Fragen
Damit keine Frage offen bleiben, findest du hier eine kurze Übersicht über häufig gestellte Fragen rund um Lightroom Presets.
- Starten Adobe Lightroom CC.
- Klicke oben links in der Navigation auf „Datei“.
- Wähle im Kontextmenü den Punkt „Profile und Vorgaben importieren“ aus.
- Navigiere nun zum Speicherort der Presets und wähle die jeweiligen Presets aus.
- Bestätige, indem du auf „Importieren“ klickst.
- Starten Lightroom Classic.
- Wechsel in das Fenster „Entwickeln“.
- Links werden dir die „Vorgaben“ angezeigt. Klicke auf das Plus-Symbol neben „Vorgaben“.
- Wähle im Kontextmenü den Punkt „Importieren“ aus.
- Navigiere anschließend zu den heruntergeladenen Presets und wähle das entsprechende Preset aus.
- Bestätige die Auswahl, indem du auf „Importieren“ klickst.
Diese Variante funktioniert nur, wenn du zusätzlich zur Handy App auch die Desktop Version, also ein Adobe Abo hast.
Importiere die Presets am PC oder Mac in Lightroom CC. Diese synchronisieren sich dann automatisch über die Adobe Creative Cloud mit deiner Lightroom App.
1) Presets auf dein Handy importieren
Der erste Schritt beginnt damit, die Lightroom Mobile Presets auf dein Handy zu importieren. Am einfachsten ist es, wenn du deine DNG-Dateien vorher in eine Cloud ablegst.
-
Bei Apple z.B. in die Dateien/Files App über iCloud
-
Bei Android z.B. in die Google Drive App
Wenn du meine Presets als E-Mail bekommen hast, dann sichere den Anhang ebenso irgendwo auf deinem Handy bzw. in der Cloud ab. Das gleiche gilt natürlich auch für gekaufte.
Achtung: Die Mobile-Presets befinden sich in einer ZIP-Datei. Um diese zu entpacken benötigst du dafür eine zusätzliche App. Unzip bei iOS, RAR bei Android. Ab iOS13 benötigst du zumindest beim iPhone keine zusätzliche App, da die Entzip-Funktion direkt von deinem Handy unterstütz wird. Nach dem Entpacken findest du den Ordner mit den Presets im Download-Ordner der „Dateien“-App.
2) DNG-Datei in Lightroom Mobile importieren / kopieren
Nachdem du deine DNG-Dateien auf deinem Handy entpackt und abgespeichert hast musst du diese mit der Lightroom App öffnen. Beim iPhone geht es am einfachsten über das Teilen-Menü.
3) Aus DNG-Datei ein Lightroom Mobile Preset erstellen
Einfach die Preset-Datei anklicken und dann über den Teilen-Butten „In Lightroom öffnen“. Alternativ kannst du natürlich auch über die Lightroom App die Presets (DNG-Dateien) importieren. Einfach so, wie wenn du ein Foto importieren würdest.
In Lightroom öffnest du wieder die importierte DNG-Datei und klickst oben rechts auf die drei kleinen Punkte.
4) Preset mit Name und Ordner absichern
Dort wählst du den Punkt „Vorgabe Erstellen“ aus. Dann gibst du einen Preset Namen an und erstellst optional einen Ordner unter „Vorgaben Gruppe“
5) Installiertes Lightroom Mobile Preset testen
Öffne ein zu bearbeitendes Bild in deiner Lightroom App. Scrolle im Menü ganz nach rechts und klicke auf den dritten Menüpunkt „Vorgaben“. Danach wählst du dein vorher importiertes Lightroom Preset aus und dein Foto wird bearbeitet.
6) Schritte 1 bis 5 für alle DNG-Dateien wiederholen.
Denk dran bei Schritt 4 immer einen anderen Namen für dein Preset zu vergeben. Außerdem kannst du auch einen Ordner anlegen.